Use SFC /Scannow to Repair Protected
How To Use SFC /Scannow to Repair Protected Windows Operating System Files
The sfc scannow option is one of several specific switches available in the sfc command, the Command Prompt command used to run System File Checker. Sfc /scannow is the most common way that the sfc command is used.
Sfc /scannow will inspect all of the important Windows
files on your computer, including Windows DLL files. If System File Checker finds an issue with any of these protected files, it will replace it.
Follow these steps for using sfc with the scannow option to repair important Windows files:
Time Required: Using sfc /scannow to repair important Windows files usually takes 5 to 10 minutes.
Here's How:
- Open Command Prompt as an administrator, often referred to as an "elevated" Command Prompt.
Important: For the sfc /scannow command to work properly, it must be executed from an elevated Command Prompt window in Windows 8, Windows 7 and Windows Vista. This is not required in previous versions of Windows.
- Once Command Prompt is open, type the following command and then press Enter.
sfc /scannow
Note: There's a space between sfc and /scannow.
Important: If you're trying to use System File Checker from the Command Prompt available from Advanced Startup Options or System Recovery Options, see Tip #1 at the bottom of the page for some changes in how you execute sfc /scannow.
- System File Checker will now verify the integrity of every protected operating system file on your computer.
Note: In some situations, especially in Windows XP and Windows 2000, you may also need access to your original Windows installation CD or DVD.
- Restart your computer if sfc /scannow did actually repair any files.
Note: System File Checker may or may not prompt you to restart but even if it doesn't, you should restart anyway.
- Repeat whatever process caused your original problem to see if sfc /scannow corrected the issue.
Tips:
- When running sfc /scannow from
outside of Windows, like from the Command Prompt available when you boot
from your Windows disc or flash drive,
or from your System Repair Disc or Recovery Drive, you'll have to tell
the sfc command exactly where Windows exists, as in this example:
sfc /scannow /offbootdir=d:\ /offwindir=d:\windows
The /offbootdir= option specifies the drive letter, while the /offwindir= option specifies the Windows path, again including the drive letter.
Note: Depending on how your computer is setup, the Command Prompt, when used from outside of Windows, doesn't always assign drive letters in the same way that you see them from inside Windows. In other words, Windows might be at C:\Windows when you're using it, but D:\Windows from the Command Prompt in System Recovery Options.
In most installations of Windows 8 and Windows 7, C: usually becomes D: and in Windows Vista, C: is usually still C:. To check for sure, look for the drive with the Users folder on it - that will be the drive Windows is installed on, unless you have multiple installations of Windows on multiple drives.
- Having trouble using sfc /scannow? Let a community of PC experts help out! Post your question in the PC Support Forum.
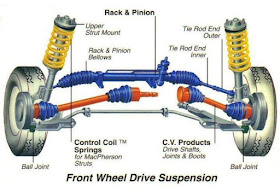
Comments