7 Steps to enable SQL Server Remote connections
DOWNLOAD









Enable SQL Server
Remote connections
Enable SQL Server Remote connections
Step1: Open SQL Server Configuration Manager from: Windows
Start Menu.

Step2: Change the startup mode for the SQLBrowser
Service to be “Automatic”

Step3: Enable TCP/IP protocol in SQL Server Network configuration

You can also enable named pipes protocol, but it’s not
recommended for security reasons.
Step4: Make sure that TCP ports in all IP address are “1433”

Step5: Add firewall exceptions for the SQL Server


Most of times this file can be
located at “C:\Program Files\Microsoft SQL Server\MSSQL<sql version
no>MSSQLSERVER\MSSQL\Binn” as an example( “ C:\Program Files\Microsoft SQL
Server\MSSQL11.MSSQLSERVER\MSSQL\Binn”).
Step6: it’s recommended to Add SQL
Browser Service to the firewall exceptions

It can be found most of times in
this path “C:\Program Files (x86)\Microsoft SQL Server\90\Shared” for
64 bit windows and “C:\Program Files Microsoft SQL Server\90\Shared” for
32 bit windows.
Step7: Restart the MSSQLServer
service or restart the machine.
Enable
SQL Authentication Mode and SA Login for SQL Server
Step1: open management studio and
connect the installed server using your windows login, then right click the
server and choose properties and finally choose SQL Mode Authentication

Step2: Enable SA Login, after
login with management studio , navigate to security section, login , select
“SA” , right click , choose properties and then status.
In the same window, go to general section and specify the
required SA password


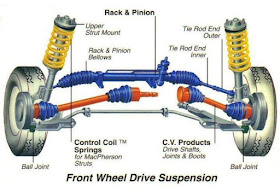
Comments